デザインツール・Canvaが画像生成AIを利用した画像編集の新機能「Magic Edit」をリリースしました。
画像にブラシで位置を指定し、テキストで欲しいイメージを指定すると、入力されたテキストに近い修正を画像に施してくれます。
イラストやロゴ、プレゼンテーションや動画まで、様々なデザインを作成することができます。
3月23日に発表された新機能「Magic Edit」はAIによる画像編集技術。画像素材を簡単な操作と入力で加工することができます。
また、Canvaはこの他にもAIによる文章作成支援ツール「Magic Write」など、様々な形でAI技術をアシスタント機能として取り入れています。
こちらも、AIを用いた「Text to Image」に「海と砂浜」と入力して生成してみました。生成された4つのイメージから1つを選んで加工していきます。
まずは加工したい箇所をブラシで選択。今回は画像の中央に「赤いプロペラ飛行機」を追加してみます。
「ブラシでなぞったエリアに何を生成したいですか?」と聞かれるので、ここに「赤いプロペラ飛行機」と入力。しばらくすると「Text to Image」のときと同じく4種類の画像が生成されます。
見てわかるとおり、生物や機械の細かい造形や寸法を制御するのは苦手な様子で、画像の中で大きく目を引くような要素を追加するには向かない機能のように感じました。
一方で、山並みに生成した黄色い花は自然な仕上がりとなっており、こうした背景のちょっとした箇所を手軽に加工できるのは大きなメリットとなりそうです。
画像にブラシで位置を指定し、テキストで欲しいイメージを指定すると、入力されたテキストに近い修正を画像に施してくれます。
目次
手軽なデザイン作成ツール・Canva
Canvaはブラウザ上やモバイルアプリで利用できるデザイン作成ツール。イラストやロゴ、プレゼンテーションや動画まで、様々なデザインを作成することができます。
3月23日に発表された新機能「Magic Edit」はAIによる画像編集技術。画像素材を簡単な操作と入力で加工することができます。
また、Canvaはこの他にもAIによる文章作成支援ツール「Magic Write」など、様々な形でAI技術をアシスタント機能として取り入れています。
簡単操作とテキスト入力で画像を加工「Magic Edit」
「Text to Image」機能で生成した画像素材
こちらも、AIを用いた「Text to Image」に「海と砂浜」と入力して生成してみました。生成された4つのイメージから1つを選んで加工していきます。
加工したい箇所をブラシで指定
まずは加工したい箇所をブラシで選択。今回は画像の中央に「赤いプロペラ飛行機」を追加してみます。
「ブラシでなぞったエリアに何を生成したいですか?」と聞かれるので、ここに「赤いプロペラ飛行機」と入力。しばらくすると「Text to Image」のときと同じく4種類の画像が生成されます。
入力したテキストから飛行機が登場
ちょっとした加工に向くが細かい造形は苦手か
見てわかるとおり、生物や機械の細かい造形や寸法を制御するのは苦手な様子で、画像の中で大きく目を引くような要素を追加するには向かない機能のように感じました。
一方で、山並みに生成した黄色い花は自然な仕上がりとなっており、こうした背景のちょっとした箇所を手軽に加工できるのは大きなメリットとなりそうです。
AI画像生成によって、何もないところに素材を追加できるようになりました! pic.twitter.com/RoOFmyHMZz
— CanvaJapan (@CanvaJapan) May 9, 2023

この記事どう思う?
関連リンク


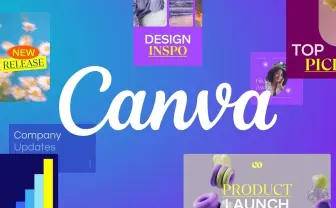
0件のコメント